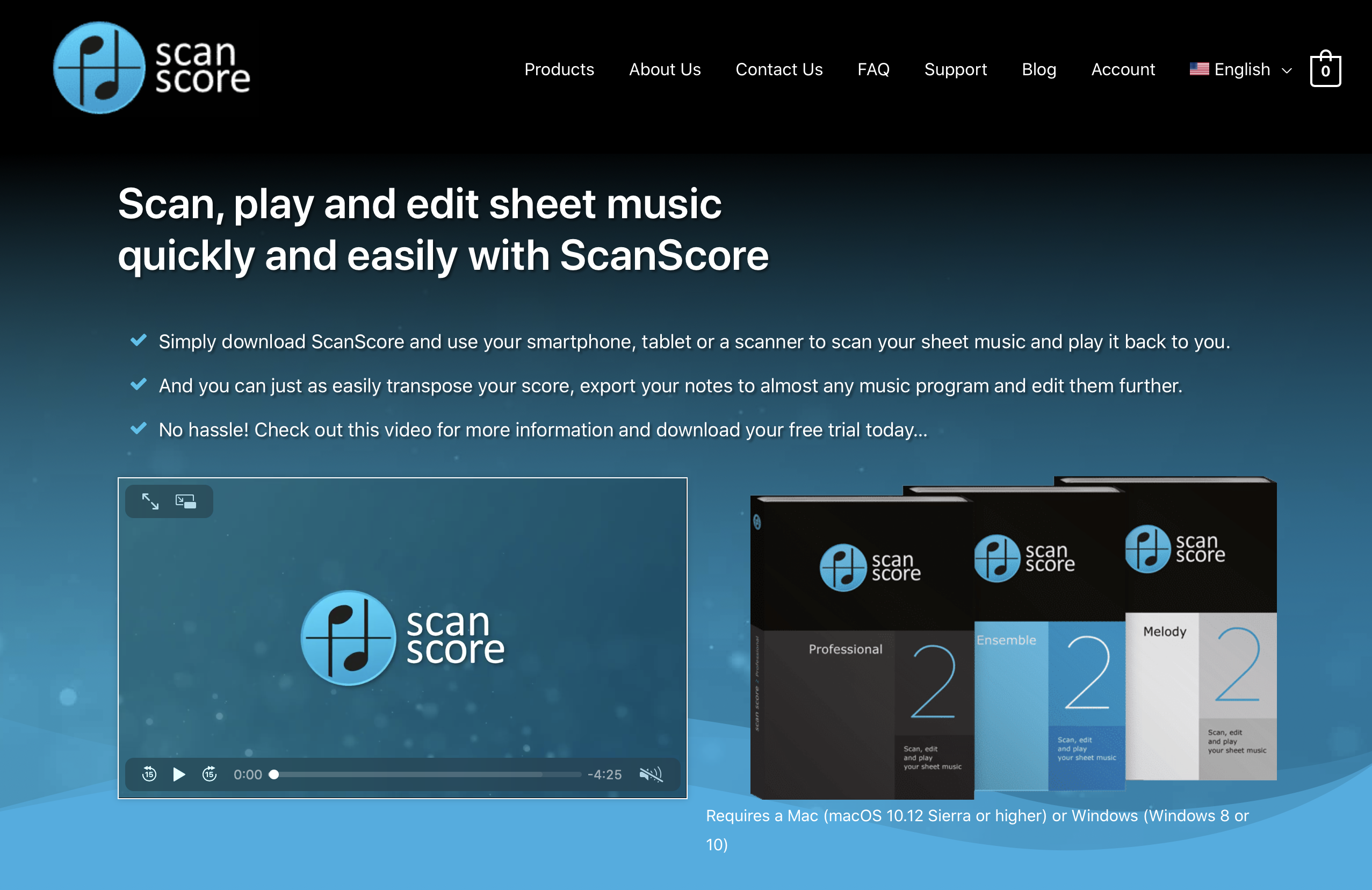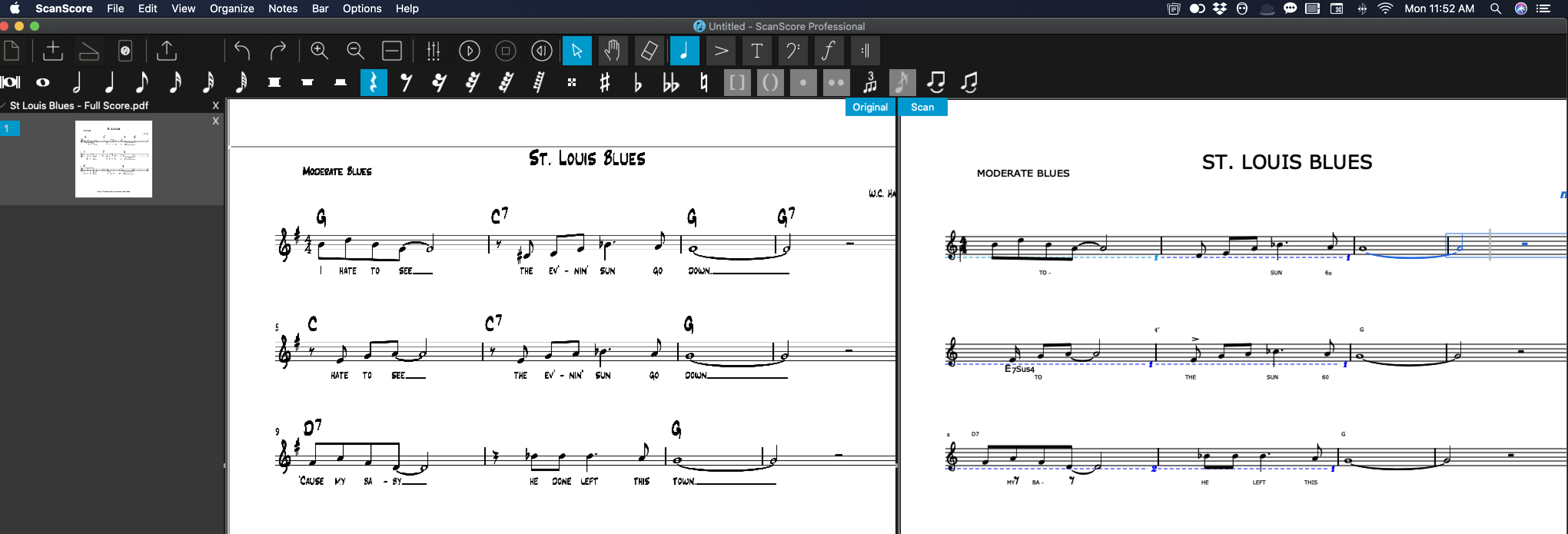Disclaimer: This is a sponsored review, but the contents, comments, and opinions are of my own personal experience without any outside influence.
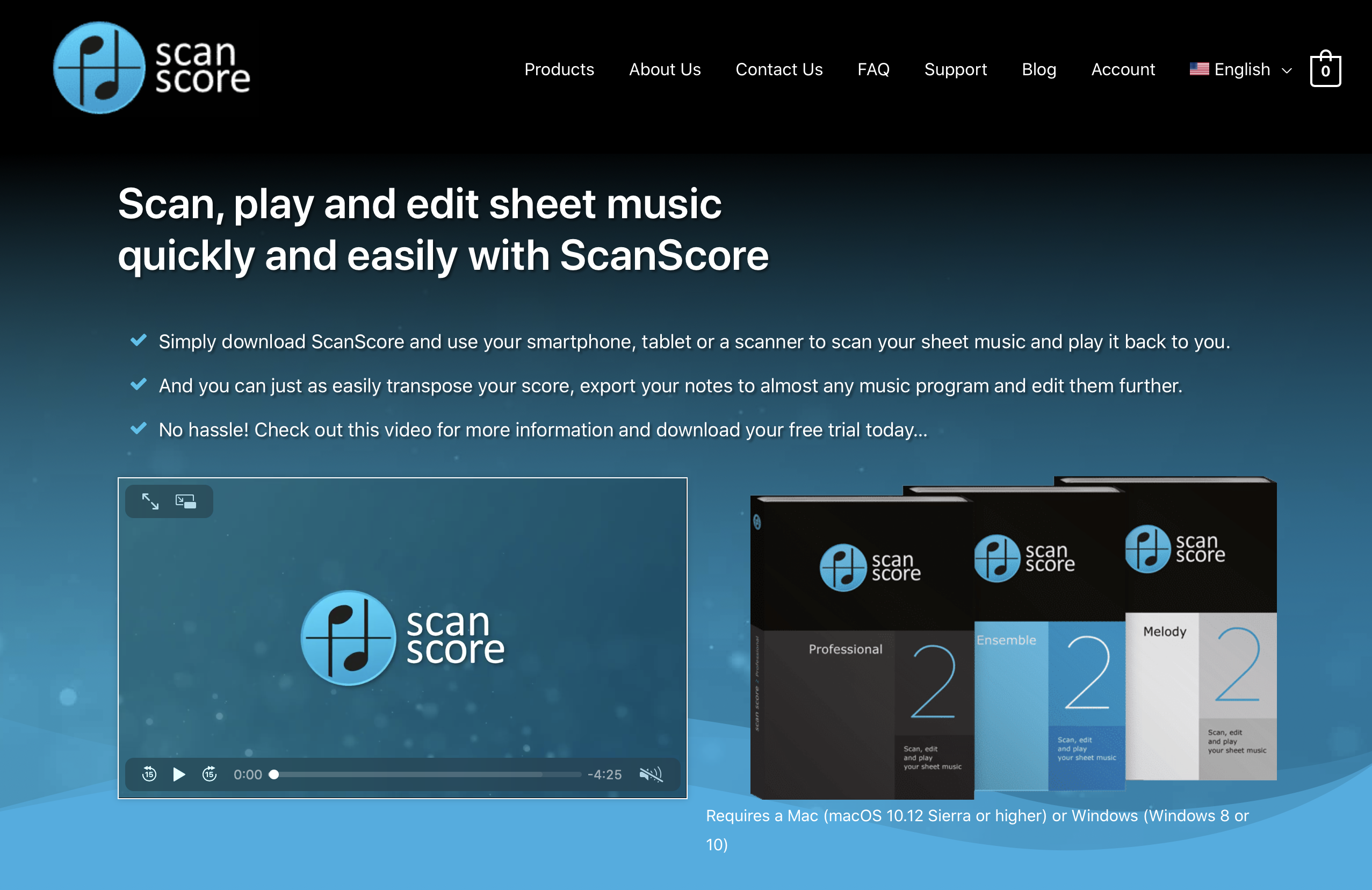
I've been using music notation software since the late 1990s and enjoyed how easy the software made my life. In those early days, programs were still a little buggy, and the computer's processing ability could also be a hindrance. The plus side was that the average musician could produce a profession-looking printed score with minimal effort.
My background is in music editing and commercial music education. Still, I've used music notation software for music rehearsals, writing music education books, teaching master classes, and anything else that requires a printed score.
It was just a matter of time before the ability to scan music became simple. Today, more and more of my fellow musicians and music students see a need to convert PDFs into playable and editable music.
From the music educator standpoint, I can think of so many ways to use ScanScore technology. So, my curiosity got the best of me, and I decided to try ScanScore.
Their tagline is, "Scan, play and edit sheet music quickly and easily with ScanScore." Let's see how easy it is to actually do all three.
Download and Installation
There are three different versions of ScanScore: 1 Melody ($39): Support up to 1 stave. 2 Ensemble ($99): Supports up to 4 staves. 3 Professional ($179): Supports up to 32 staves. All three versions provide: 1 Unlimited page support 2 Importing of PDFs or images 3 Exporting to MusicXMLSystem Requirements: • Mac (macOS 10.12 Sierra or higher) • Windows (Windows 8 or 10)The installation process is straightforward and fast. We're off to a good start.
Interface
The interface of the program is straightforward. The Menu Bar contains what you'd expect: File, Edit, View, Organize, Notes, Bar, Options, and Help. Below the Menu Bar is a Toolbar, and the Toolbar symbols are also what you'd expect: Import (PDF or Image from computer, scanner, or the app), Export (to MusicXML for use in Finale, Sibelius, etc.), Undo/Redo, Zoom, Layout, Mixer, and Playback functions (these allow you to listen to the imported score for errors). The UI also has an extensive selection of editing tools: Notes, Rests, Accidentals, Accents, Techniques, Texts, Clefs, Dynamics, Barlines, and Repeats.

It took a moment to get comfortable with the UI. Once I got the hang of it, I made quick edits, revisions, and adjustments to the scanned score. This is important for my workflow because I have a house style that I want all of my music scores and examples to follow.
Importing
ScanScore supports standard formats for importing scores: JPEG, BMP, PNG, TIF, and PDF. These files will open directly into the software and be converted. There are two options for printed scores:
- Scanner set to scan at 300 DPI
- Smartphone with the "ScanScore Capture" app
A word to the wise: It's essential to set the DPI to scan at 300. Without this, you will see various anomalies and staff lines disappear, which will force the ScanScore software to interpret the scan.
The ScanScore Capture app is available for Android and iOS. Use the QR Code to sync the app with the computer, and you're ready to take a photo image of a printed score.
I was surprised by how fast and easy it is to send the score between my phone and computer. Easy as 1-2-3:
- Simply snap a photo
- Click the send icon
- It's in ScanScore
Editing
Once your PDF or Image (I used a PNG) is imported and converted, the score opens into a split-screen.
- The original is on the left
- The scan on the right.
ScanScore alerts you of "corrections needed" in the score:
- Purple Line for not enough notes/rests in a measure
- Light Blue Line for too many notes/rests in a measure
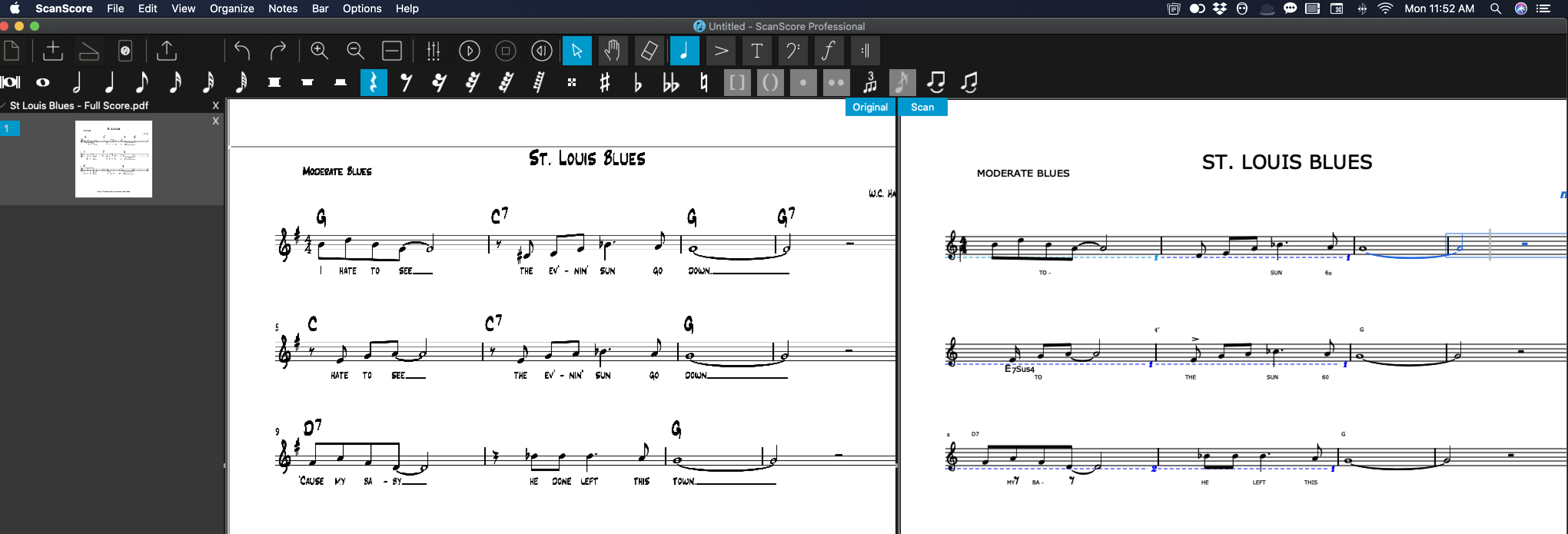
Also, a number appears at the end of the line, indicating what voice (1, 2, 3, etc.) may have errors.
ScanScore's Toolbar allows you to change virtually any aspect of the score and design your workflow to fit your requirements. Everything from adding articulations or dynamics to modifying tempo, keys, and time signatures.
ScanScore isn't intended to replace my notation program; instead, I use it to complement my workflow. I use the editing options to match the original before I export. I then import the XML file into Sibelius for house style and heavy editing if needed. Generally, I've only had to do minor editing tasks with ScanScore, and it works fine for that.
Exporting
After you've imported your score and tweaked it using the editing tools, then you have two options:
- Save the file directly into ScanScore
- Export it via MusicXML
The scan quality does vary depending on the resolution of the original imported file.
I inadvertently imported 72 DPI PDFs and had many issues. I then tried PNGs and JPEGs but noticed that the PDF worked marginally better. Until I changed my scanner settings to 300 DPI. This improved the quality of the import and the quality of the scan. I did need to make some minor edits.
Next, I tried exporting the MusicXML file and discovered that it is impossible until all corrections are made within ScanScore. I would prefer to make final corrections in Sibelius and simply use ScanScore for scanned PDFs.
I realize that Sibelius offers PhotoScore, but I found it a little more challenging to use than ScanScore. The app and import features make the ScanScore program very attractive.
Maybe the option of final corrections in your notation program of choice will be made available in future updates—I really don't know. It's a feature that "would be nice" and would make my workflow much more manageable. Scan-and-play users may not have a preference.
Final Thoughts
Let's revisit the tagline, "Scan, play and edit sheet music quickly and easily with ScanScore."
- Scan: This was a cinch. I used both the smartphone app and a scanner. Both worked well, and importing was just as easy.
- Play: Again, no problem. Once scanned, I used the playback features and listened for errors. Worked great.
- Edit: I did experience a little frustration. Simple modifications are OK, but I wanted my Sibelius experience. To be fair, ScanScore does not intend to replace my notation software but rather complements it. A little frustration, yes; dealbreaker, no.
I look forward to future improvements to the program and encourage you to try it for yourself. You can download a trial version of the program from the official website
http://scan-score.com/en/.
Tags: Apps